Microsoft Powerpoint Not Working On Mac

Type PowerPoint /safe, and then click OK. If the issue is resolved, on the File menu, click Options, and then click Add-Ins. Microsoft office for mac standard 2016 dmg free download. Select COM Add-ins, and then click Go. Click to clear all the check boxes (Disable the Add-ins) in the list, and then click OK. Editor's note: This is a review of the final, shipping version of Microsoft Office 2011 for Mac, provided to Macworld by Microsoft in advance of the suite's general release. Launch Keynote (it’s in the Applications folder of your Mac). In the window that automatically opens when you launch the app, navigate to the location of your PowerPoint file. For example, if it’s. Note: In order to activate Office for Mac, you will need a valid and licensed Microsoft 365 account or a Microsoft Account that is associated with a one-time purchase. If you don't, you won't be able to create or edit files, only read them.
- Why Is My Microsoft Office Not Working
- Why Is Microsoft Not Working
- Microsoft Word Not Responding Mac
- Microsoft Word Not Working Properly
Summary: The blog describes the manual and professional methods to fix PowerPoint issues and turn the presentation to a readable format. It describes complete recovery procedures and summarises the limitations associated with each resolution process.
Picture this! You are all set for a PowerPoint presentation when it suddenly fails. You created it with a lot of effort and invested considerable time. You run into a state of despair as time is the real constraint, and you cannot prepare a new PowerPoint presentation. You left with no other choice other than searching for PowerPoint file repair resolution methods.
If this is what you are going through, then this blog would help you find some efficient ways to recover your PowerPoint slides.
Method #1: Move the Presentation to another Location
Why Is My Microsoft Office Not Working
- Navigate to the folder containing the presentation file in the Windows Explorer
- Copy the presentation to another storage media
- If the presentation is stored on the hard drive, move it to the USB and if the presentation is stored on USB drive, move it to the hard drive
- Create a new folder on the drive and attempt to move the presentation into it
- Open the copied file to a new location. Attempt to run the file from the location where it is recently saved
- Next, check the original location for errors. If you run the file from a new location, it implies that the original location has turned corrupt
For Windows: Open the Computer, click on My PC from the left pane and right-click the disk that is creating issues. Select Properties, Tools tab, and click on Check Now button available under Error Checking section. Make sure to check both the options and then click on Start to repair PowerPoint file.
For Mac: Go to the Utilities folder and open Disk Utility. Attempt to open the disk that is creating a problem from the left pane and click on First-Aid. Wait till the scan completes.
Method #2: Insert Slides to a New PowerPoint Presentation
- Open the PowerPoint that is creating issues and try to import the slides to a new PowerPoint file.
- When the app prompts to open the type of file you want to upload or create, select the Blank Presentation option
- Click on the New Slide button available under the Home tab by clicking on the downward arrow sign
- Click on the Reuse Slides option located at the bottom of the menu and a sidebar will appear on the right pane
- Click on the Browse button, then select Browse Files and the file browser window will appear
- Select the corrupt PowerPoint file by navigating to the location where the file is saved. Highlight and then click on Open button
- Next, right click on any slide in the preview and then select Reuse All option
- Check the imported slides by running the presentation and accessing all the slides one-by-one
Important!
If all the slides are added to the blank presentation, but still you fail to gain access, this will require fixing the presentation. Importing the corrupt presentation as Theme template may help to resolve the issue. To open the damaged file as Theme template, follow the steps below:
- Click on the File menu or the Office button. Click on Save As to save the file using a new name
- Save the file with a different name as that of the original or backup file
- Click on the Design tab, click More under Themes section and then click on the Browse for Themes link
- Select the damaged presentation file and then click on OK. Slide master from the damaged presentation will load and restore the theme
- If it stops in between, switch back to the backup copy and then of the recovered presentation
Once the slides are imported successfully, save the newly imported presentation and make sure no errors messages appear while you attempt to save and access it. It is recommended to save the new presentation with a different name and different location on the storage media.
Why Is Microsoft Not Working
Mainstage 3 4 2. Method #3: Open PowerPoint in the Safe Mode
Microsoft Word Not Responding Mac
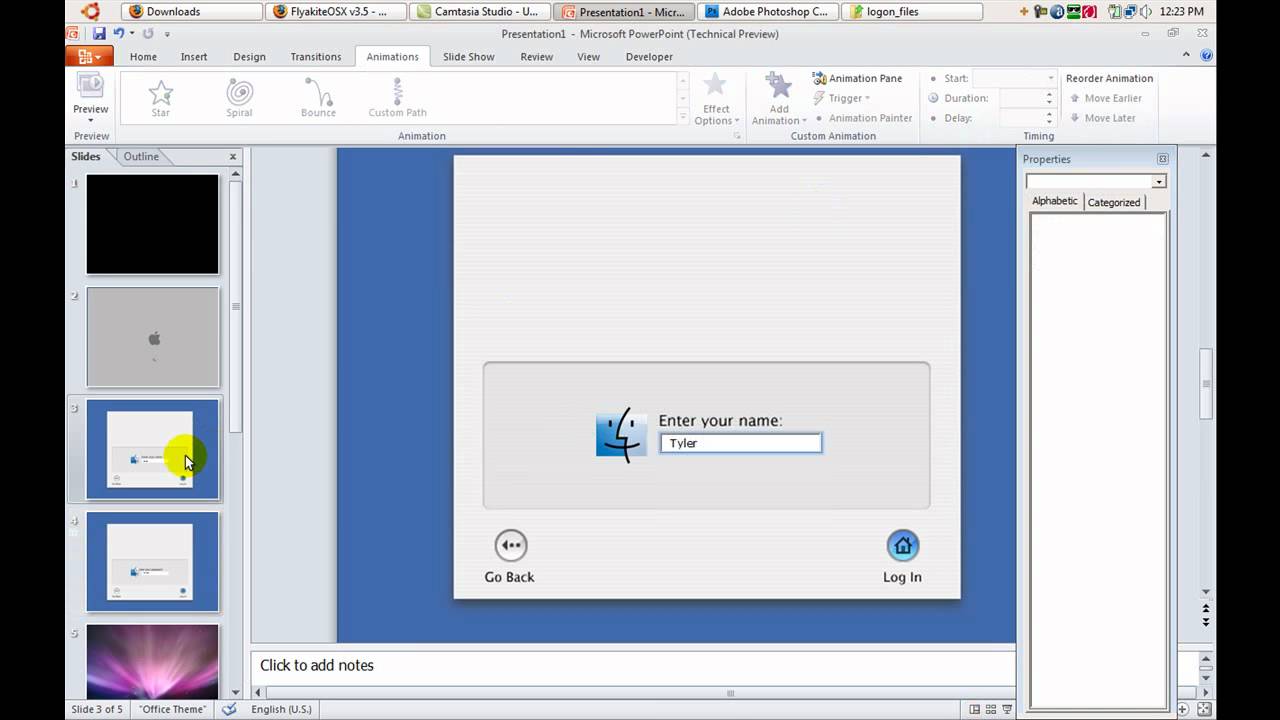
Try opening the PowerPoint in the Safe Mode. It may not open the file with all the formatting, but opens it in the working mode. You can thereafter edit and format the slides as per requirements. Follow the steps below to repair the corrupt PowerPoint:
Microsoft Word Not Working Properly
- Click on the Start menu and type powerpoint /safe in the search box and press Enter
- The PowerPoint will launch with new blank presentation
- Ensure that ‘Safe Mode’ appears with the name of the file
- Click on File menu and then select Open. Navigate the file and check if it opens in the Safe Mode
If the PowerPoint presentation fails to open in Safe Mode, you may be required to reinstall the application from a reliable resource. Vip deluxe free slots.
Method #4: Open Presentation in PowerPoint Viewer
PowerPoint Viewer is a free program offered by Microsoft to access PowerPoint files. The program may enable you to open the corrupt PowerPoint presentation on your Windows.
- Double-click the PowerPoint viewer file to start the installer
- Select the default installation settings and follow the prompts
- Start PowerPoint Viewer from Start menu after installing it
- Next, navigate through the corrupt PowerPoint presentation and open it in the Viewer
Method #5: Repair PowerPoint File using Stellar Repair for PowerPoint Software
After trying all the above-mentioned methods, if you are still unable to access the presentation, you can to try repair PowerPoint 2010, 2013, 2016 through the professional PowerPoint Repair tool. The software is developed to fix all major and minor corruption issues with the PowerPoint files.
The software operates on all the versions of the PowerPoint application including .ppt, .pptx and .pptm files. Multiple PowerPoint files can be repaired using the software. RAW Recovery module is offered for severely corrupt PPT files. The software is integrated with smart search algorithms that allow finding the PPT, PPTX and PPTM files from the existing items.
Follow the steps below to repair corrupt PowerPoint files:
- Run Stellar Repair for PowerPoint software
- Click on Select File to upload the corrupt or damaged PPT
- Once the file is uploaded, click on the Scan button
- A scanning process will start
- After completion of scanning process, you can see the preview of your corrupt file
- Next, select the storage location to save the recovered file
Note: You can select to store the file at a Default location or Other location
- Provide the destination path to store the recovered file
- Click on OK to accomplish the PPT recovery process
Read: How to repair severely corrupted PowerPoint file?
The Way Forward
The methods mentioned above may help bring the PowerPoint file to the readable mode. Xbox beta app for mac. However, the integrity of data may be compromised. Therefore, a professional and reliable PPT recovery solution can be employed to repair the corrupt PowerPoint slides from the state of corruption since the tool help maintain the integrity and original structure of the incorporated content.
Follow these instructions to create a narrated PowerPoint presentation on a Mac.
- Make sure your slides are complete.
- Add your script to each slide in the notes.
- Go to Slide 1.
- On the Transitions tab:
- Uncheck On Mouse Click.
- Check After: (leave number of seconds unchanged)
- Click Apply To All.
- On the Slide Show tab, click Record Slide Show:
- The presentation will start recording right away, but you can start it over for the slide by clicking the rewind icon:
- Record the presentation. If you make a mistake, just click the rewind button for that slide and re-record the narration for that slide. Make sure you get it perfect before moving on as it's a pain to edit later.
- When you're done, click End Show in the upper left.
- Click Yes to indicate that you want to save the slide timings.
- Each slide will now have a speaker icon. Click on each speaker icon and, on the Audio Format tab, select Start > Automatically so that the audio will start automatically when the slide opens.
- To test your slide show, click Play from Start on the Slide Show tab:

Microsoft Powerpoint Not Working On Mac
UNDER MAINTENANCE